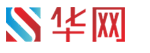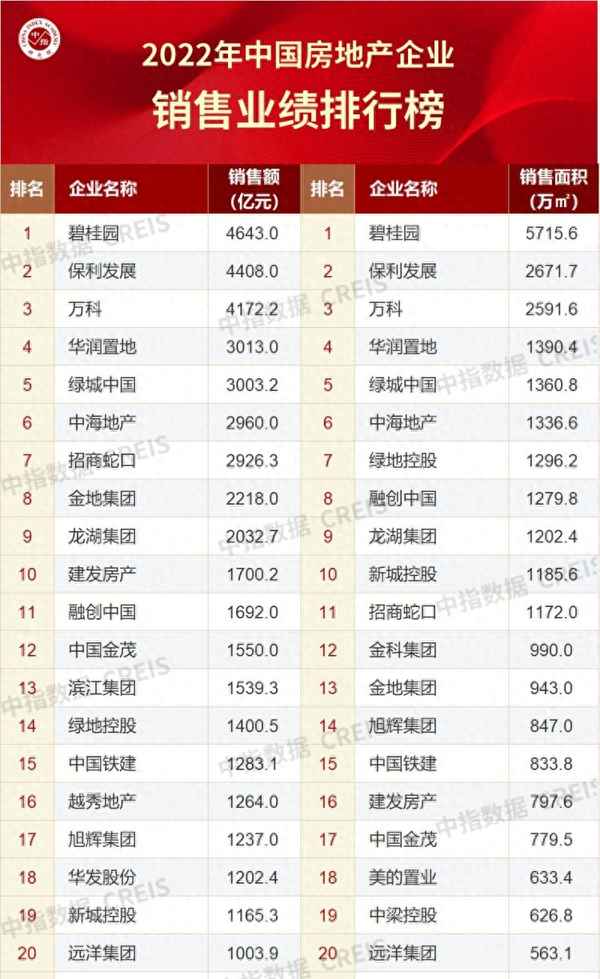焦点新闻的英文简写是啥(焦点访谈的英文翻译)
这篇文章的出现,要回到最初让我产生从纸质笔记迁移到云端笔记的动力开始讲起。
阅读是我十几年的习惯,从小的时候读《哈利波特》要抄下里面一条条咒语开始,我就养成了不写等于没读的习惯。在小说中,遇到神来之笔我也会抄在本子上,攒着,作文的时候可以移用一下。当然小说多依靠情节出彩,能够做的笔记并不多,后来我开始接触涉及方法论的书籍,比如《超级记忆术》或是《聪明人用方格笔记本》一类,看到列表和流程便不免想要抄下来,留在纸上虽然可供查阅,但总会惴惴怀疑不是自己的东西。
直到开始进行学术研究,我才接触了大量的教材和论文。有的时候书里的一句话对我产生了很大的影响,它的行文思路或是背后透露的逻辑对我构建学科图景产生了很大的推动作用,我便会把这种联系或灵感记录在这段触发点的旁边,有的时候文中陡然出现一行公式,前后只是一些模糊的推导思路,在严谨求实的学科要求下,我自然会补充关键的推导步骤或数学技巧在旁边。
遗憾的是,书本留的空白常常会不够我做批注,我也并不能完全记住所有灵感和补充,笔记碎片散落在不同的书和不同的页面中无法集成查阅,笔记本则脱离文本给回溯增加难度,直到我发现文献阅读应用能够克服这些困难,从而帮助我建立一套以我涉及和学习的内容为中心的知识库,并且还能够在编织知识网络的过程中帮助我焕生新的灵感。
实际上,阅读笔记转变的过程也是对阅读定位改变的过程,除了消遣之外,阅读成为我的学术生活中必不可少的知识摄取手段。而在材料内化的过程中,我从 MarginNote 3 (以下简称 MN )和 LiquidText (以下简称 LT )两个应用中受益良多,故作此文。好东西要推而广之。标题中「能怎么用」意在表示本文不仅涵盖说明书式的功能介绍,还将实际的使用方法综合成拆解分析文献的过程,它们是我在使用时逐渐积累的经验集合。
这篇文章适用于非浏览式阅读或利用阅读作为学习手段的对象,不局限于学生或研究者,而应该涵盖所有希望能够在文献(或很厚的很有用的书)、论文(或很精练浓缩的十几张纸)、综述(或针对某项工作 / 情况的系统介绍)等阅读材料中获得自己的(即不是看完就还给作者的)知识的读者们。本文将按照特征功能介绍 - 横向应用对比 - 优劣要点排列 - 实际使用情景四个方面顺序进行。
当然,首先说明,为什么文件标注应用这么多,这两个应用得以被提名作为学术道路上搭载学子前行的特快列车?比如, Notability、 GoodNotes、PDF Expert 等等应用都可以 PDF 形式导入论文或教材 ,都可以做批注,都可以导出,MN 和 LT 的吸引力在哪里?问题的答案就回溯到应用的定位。
在 MN 开发团队的 设计理念 以及 LT 开发团队的 开发过程 中,我们都可以看到它们是以文本内容为载体、以知识内化为主打功能的文献阅读应用。「以文本内容为载体」意味着它们应该涵盖基本的 PDF 标注功能,「文献阅读」意味着阅读对象应该是具有以下基本要素的一类知识总和:
- 历史价值或研究价值的知识
- 一定的载体
- 一定的方法和手段
- 一定的意义表达和记录体系
因此「知识内化」成为它们不同于普通标记和笔记应用的地方。它们拆解了完整的知识体系并将其压碎、打磨、再塑造直至重整为自有体系的一部分。也就是说,开发团队希望的是使用该应用后能够使读者把别人的东西变成自己的东西。那么,这种效果是如何实现的?应用通过自己的主打功能给用户们做了最好的引导。
特征功能介绍
MarginNote
笔记本
MN 将笔记本作为课题的最小单位,它可以集合多个来源(书籍、文档、网页等等),并且作为新图层附着在来源的表面。
打个比方来说,这相当于我们把很多张便利贴贴在了书上,书本上是没有痕迹的,便利贴集合就是我们的笔记本。因此,一个来源可以产生多个笔记本,一个笔记本也可以关联到很多本书上。当它作为最小单位出现时,我们可以在一个笔记本内进行搜索,就好像我们要在一个便利贴集合的盒子里找几张特定的便利贴一样。
在学习模式的界面中,笔记本可以和文本同屏出现,也可以关闭笔记本只专注于文本,and vice versa。这样一来,我们既可以完全沉浸在文本阅读中,也可以看到每一条剪贴下来的摘抄如何与之前的知识结构联系起来,还可以在阅读结束后专注于知识体系的建立和整理。

MarginNote 3 的基础界面
文本对照
文本对照应该可以说是文献阅读应用必不可少的功能,尤其是遇到比较啰嗦的作者多次交叉引用前述公式,而且公式全都是标号的时候,对比功能的出现可以说如有神助。
又比如遇到思维比较发散或者系统的作者,说这部分内容虽然才是第二章但是我们在第七章中进行了更加深入的讨论,并且在第九章中还引入了理论的应用,更多的补充读者可以自行翻阅第二条参考文献。如果是在纸质书上阅读,那就只能以手指为书签,凭借短期记忆在不同页面和书籍间对比,或者找张纸把多次重复的内容抄下来。
多重公式的情况
显而易见,这是作为无纸化推广克服的首要困难。在吸收和消化的过程中,我们更希望知识以自己的理解被集成在同一界面,而非完全囿于作者的行文顺序。在简单的情况下,如果只是前后页面的页尾和页头范围内的比较,可以把翻页阅读改成竖向阅读。对于复杂的情况,如果是涉及不同页面或书籍的,则可以在 MN 中使用多文档分割视图。它支持同一笔记本内的任意页面进行多至三个的同屏比较,并且可以切换分割方式为竖直或水平。水平多用于页比较,不过三个页面加上笔记本,即使在 12.9 寸的屏幕上也显得吃力,在实际使用的时候建议不要过于贪心;竖直则多用于行比较,对照的公式或是对比的段落适合使用。
摘录批注
正如我在文首所说,风过留声,雁过留痕,读过的书留批注。虽然摘录批注看起来是个基础功能,但相较于我们提到的普通 PDF 标记应用, MN 还是把它做得淋漓尽致。
MN 中的标记工具
当我们读到一个精妙入神的片段时,利用 Apple Pencil (以下简称 AP )或手指就可以标记这个片段。标记方式在 MN 中被分为两类,一类是摘录,一类是批注。前者会自动在笔记本中生成摘录卡片,后者则会在导出时留下痕迹。
摘录工具有文本选择(分为以单词或字符为单位)、矩形选区和自由选区三种,文本选择会以 OCR (光学字符识别)的方式生成卡片,而选区工具则是图片。OCR 意味着两件事,被识别的文本如果是数学公式的话就不能以原来的数学形式显示,如果是纯文本的话则会脱去文本样式而允许用户编辑删改。选区设有常用的四种背景颜色,以及打圈或涂亮的框选模式。
批注工具有钢笔、高亮和文本。其中钢笔和高亮都设有六种递增的直径,五个常用颜色,是否压感,是否自动直线,以及拾色器中的可选颜色,让想画彩虹的朋友可以马上开始表演。文本则可以修改英文字体、字号、文字颜色、背景颜色和加粗加斜下划线。
对于一项功能来说,可选的选项越多,灵活性越高,但困难程度也越大。这显然是因为我们在使用时常常不需要这么多选择,而集中在有意义且常用的选项上。正如我以前提过的 colorcode 就是一组特定的对标颜色。即使提供了拾色器,一套系统的阅读法也不提倡大家给画面增加超过五种颜色。只有在这个上限內,我们才能迅速把颜色和意义对应起来;不然看起来五彩缤纷,但使用起来很容易散焦。当复习浏览筛选笔记的时候,不需要调用过滤器,只需要看一眼页面布局就知道什么地方应该是值得关注的,这才是合理的 colorcode 原则。
合理的 colorcode
对于一段摘录,我们可以对它「划重点」。在标准格式的 PDF 中,摘录自动以单词为单位,点击或拖动可以选择重点,它们将以蓝色下划虚线标注;在影印版的 PDF 中,则更改成选区的方式。在「回忆模式」下,重点将会被涂抹掉,便于进行根据上下文填空的联想记忆法。
划重点后的回忆模式
自动在笔记本中生成的摘录卡片,支持键入、手写、语音和插入图片。以分割线割开的批注段落可以拖动调整顺序或整个删除。每张卡片都可以改变背景颜色或添加标签,以两种维度进行分类方便筛选和搜索,而且支持四个常用的背景颜色,很方便快速标记片段。
关于标签的使用实际上属于系统学习法的一部分,受篇幅限制不在此展开,但仍然可以简要地介绍一下标签设置的原则。标签的设置是供筛选器使用的,它的存在相当于用户自定义的筛选规则,因此已经存在的筛选规则不需要再设置标签。
比如,和意义关联了的背景颜色(标记重点的黄色一类),或按章节划分的主题分类;既然是自建筛选规则,那么用得上的再添加即可,下意识按照主题分类以及每张卡片都添加标签会增加很多不必要的工作,标签以及添加标签的卡片都要有针对性、要少而精。
关于语音功能实际上我使用情况比较少,一方面是受到学习工作场所的限制,另一方面则是由语音本身的因素决定的:语音的确能够方便快速输入信息,但是对于提取信息来说有些力不从心;而对于学习这种需要频繁回顾的内容来说,即使进行了语音输入我还是会把它们转变成文字,所以只有在特定情况下我才会使用这种看起来输入成本更高的方法。
摘录卡片与原文相关,点击卡片可以快速回链原文,实际上可以充当书签的作用,所以我十分建议对于需要反复跳回的位置要添加卡片的标题,相当于给定位做了明显的标识。关于用作书签和索引的方法我会在后文的中介绍。
思维导图
自动生成摘录卡片只是小事。文献读过了,但批注和之前一样还是遗散在各部分的碎片,如果不能对它们进行有效的整理,所谓的标记都只能落成一盘散沙。 MN 转念一想,我应该引导用户有效学习,那可是我的本事。所以它推出了让大家最喜闻乐道的功能:卡片生成思维导图。 将生成的卡片自动插入思维导图的方式有三种:
- 按文档目录分类
- 按文档分组
- 在选中节点后或浮动
第一种情况,如果卡片属于某一小节,它会从属于这个小节标题卡片。不过需要注意的是,自动生成目录大纲的思维导图只在全局模式下使用,如果选择了焦点模式(即只关注某张卡片以及它的下属部分),卡片就不会自动以大纲连接了。这种情况在笔记本中引入多部书籍并只聚焦于某一本书时常出现;
自动生成的思维导图
第二种情况则是把所有生成的卡片都丢到同一本书的筐(框)里;
第三种情况是将卡片连接在选中卡片的后端,如果没有选中,则会独立列项。
将笔记集成思维导图实际上就是通过技术手段免去了在未进行无纸化之前重复冗余而浪费时间的工作,使我们的注意力都能集中在知识整合上。原本是文中零散的思绪,被 MN 归纳集中到笔记本中。不过,调整逻辑结构,改变知识框架还是需要我们手动完成。只有经历了这个过程,把每一点知识嚼碎捋顺,再按照自己的语言重新表达,也就是把知识块重新摆放和连接的过程,知识才会真正内化为自己的一部分,内化完成才意味着我们可以随时从自己的脑子里把学到的东西掏出来,而不是禁锢于某本书的实体。为了帮助用户更好地处理知识,笔记本中的卡片有许多重构方法:
- 合并到 可以将选中的多张卡片合为一张,并可以调整顺序。用来把描述同一对象的笔记集中到一个位置,或者用于表达一段顺接关系和它的结论。
- 成为子节点 拖拽卡片到其他卡片上可以将两者连接起来。用来更改从属关系。
- 独立 在树状视图中拖拽卡片到笔记本中间的「独立」字样处,在框架视图中将卡片拖拽到框架的最外层(全局下)。用于解除从属关系,或生成新的分支源。
- 重组 长按框选多张卡片并选择重组,卡片以框架显示,用于建立具有复杂逻辑关系(并列或从属)的大节点。举个例子来说, A 和 B 是并列关系,它们都属于 C ,但是 A 和 B 都能导出结论 D , 那么就应该用框架把 A 和 B 放在 C 里,并使 D 从属于 C 。当然这只是我自己的做法举隅,不是正确而接近于理解习惯。
- 链接 选中卡片后在弹出的菜单中选择链接,可以将一张卡片关联到另一张距离遥远的卡片,并在卡片內显示。用于关联关系,而不改变知识间的生成逻辑。生成链接的方法有三种,分别为双向关联,也就是被关联的两张卡片都出现指向对方的转到;单向链接,即指在指出链接的卡片上出现跳转到另一张卡片的转到,这种结果也可以通过直接片的链接并粘贴到目标卡片上得到;复制文本,即指片内容,但不使用任何转到。
这几个选项能够很好地改变原有的目录结构,而把知识翻译为自己的东西,从哪到哪一目了然。不仅清晰地实现知识关系的可视化,还帮助我们梳理文本要点,建立完整的知识结构。
除此之外,我们还可以改变思维导图的显示模式,选择分支样式可以改变显示为框图或树形。通常来说,框图是集合,树形是联络。我们可以选择一部分内容以树形的形式显示,而保持其他部分的框图结构。像目录这样的有序联络的内容我们就可以树形显示,它帮助我们纵览和展开知识结构,而框图则是细节的补充和堆叠,以促进我们强化知识点。
在基础学科的学习中,对学科图景有一个俯视和仰视的把握,对于发展和突进都有很大作用。在其他门类的学习中,掌握结构能够使得我们在遗漏了某一部分知识时从它的其他部分的连接关系中重新推导出来。就像枝蔓延伸开来,结构就是粗壮的枝干,知识点就是闪烁的叶芽。
思维导图的不同显示模式
记忆卡片
记忆卡片是 MN 的另一出拿手好戏。实际上,MN 的亮点就在于知识从输入 - 处理 - 输出的流程集合在了同一个界面中,用户可以在一个地方完成一整个流程。就好比把鱼从池子里捞出来,刮鳞洗净腌制,蒸煮装盘出菜,都可以在厨房里完成,这才是 MN 最体贴的地方。记忆卡片相当于处理和输出之间的连字符,它在学习流程中是作为一个顺接的动作存在的。当建立了完整的知识架构之后,我们仍然需要提出其中最有效的片段,来应对特定情况下的输出情景。
卡片组首先可以来自不同的笔记本和不同的书籍。这个逻辑很简单,和学习时以项目或课题为单位不一样,记忆输出通常是针对特定场景的,因此卡片组是以场景为单位的,比如某月司法考试或某学科期末测试。我们可以在学习模式下的笔记本中添加或在复习模式下直接添加。在笔记本中,打开多选模式:点击「选择」或长按并拖动打开框选模式(实际上就是包含框选的多选),可以通过选区或点击来批量添加卡片到卡片组中;在复习模式中点击加号会出现卡片的筛选器,可以根据颜色或标签添加一组卡片。添加的卡片在左侧以标题的形式排列,我们也可以改变它的排列顺序为制作时间、截止时间或文本位置。
笔记本中多选添加至卡片组
在卡片组中,我们可以修改卡片的问题而不影响笔记本中的笔记,所以在制作记忆卡片时我们可以一改制作知识卡片的原则,不是以主题提要的方式显示,而是以考试对象的常用表述作为指导修改问题。在缺省的情况下,卡片的问题是我们制作卡片时的标题,或没有标题时的第一条笔记。笔记的答案则是这条笔记下的所有批注,如果在制作卡片时合并了多条笔记,答案就会显示为这些批注的集合;如果使用了划重点模式,问题就会是被挖掉重点的选段,答案则会在选段中以加粗的方式出现。
复习模式中的卡片组
点击开始复习,便出现单张问题卡片,我们可以快速滑动来浏览待记知识,也可以点击卡片来查看问题的答案,还可以在答案面选择显示脑图还是文本(甚至点击学习模式的符号还能查看不止笔记所在当页的原文),这些都是帮助我们在结构或原文的提示下进行记忆的方式。根据这些提示回忆出来的答案是有触角、有附着力的,更容易在时间的冲刷后得到保留。在卡片中, MN 设置了快速标签的形式,即星标和难度。我们可以使用星标来标记尤其需要反复记忆的知识,或使用难度中的易来标记简单知识,方便在特定场景下记忆这类卡片。
快速添加星标的记忆卡片
还有一个很可爱但是实用性不强的功能可以在此介绍,问题界面中设置了语音选项,用来播放问题和答案。我猜测开发者是想要大家在通勤路上也能抓住碎片时间,可惜的是对于这个初衷它的实现效果不够强,语音播放完问题后会接着念答案而没有停顿时间,并且尽管可以识别中英文混杂的内容,播放的效果比 Siri 还要差(笑)。当然,对于要求不这么苛刻的用户来说,我相信它是有用武之地的。
全局搜索
相较于普通阅读应用只能在单一文件中进行搜索, MN 是以笔记本为搜索范围进行文本搜索的。用户可以查找同一关键词在不同来源处的介绍,这方便了我们在一个地方得不到解答时,在其他来源处得到了更详实的补充,了解清楚后还可以点击文本左下角的箭头返回原来的位置。除了搜索文本以外,思维导图中的笔记也可以搜索,搜索范围为所有笔记本,还可以添加标签和颜色的筛选规则。
全局多源搜索
除此之外,对于文献中提到的特定内容概念模糊想要查阅的话,可以直接调用内置的浏览器。选中对象并点击「研究」,浏览器会弹出并直接呈现搜索结果。使用内置浏览器而不用其他浏览器应用的一个原因,在于在内置浏览器中打开的页面可以直接导入当前笔记本,使用浏览器打开的 PDF 文件同样也可以;甚至对于具有超链接的电子文档可以直接点击链接跳转后导入。浏览器可以在主页的设置处选择默认。
使用内置浏览器导入 PDF 文件
导入和导出
MN 支持导入的文件包括 Epub、PDF(包括其他笔记应用中已有的批注)、网页和印象笔记的笔记(不过对于印象笔记中剪藏的网页排版挺糟糕的,不如直接从浏览器中导入)。
支持的导出有压平笔记、思维导图、笔记列表的 PDF 、思维导图到 MindManager / iThoughts 、印象笔记、 OmniOutliner 和 MS Word。另外,如果在文本中使用框选工具,可以在弹出菜单中以图片的形式分享选区,并且保留选区中的高亮和墨迹。
LiquidText
LT 的产生来源于一个美国的开发团队,所以界面是没有汉化的。以下专有名词我都会给出英文名称(方便使用)和中文翻译(方便理解)。
工作区
基本的工作界面是由左侧的文本区和右侧的工作区构成的,工作区用来承载该项目中所有文档的笔记(但并不是所有笔记,只是我们需要呈现在工作区中的笔记)。
工作区相当于画板,其背景是格点,可以直接在上面手写或键入,也可以任意排列摘录笔记或墨盒(Ink Box)。工作区的尺寸是无限的,但标度变换是有限的,这意味着可以左右和上下无限移动,不过不可以无限放大和缩小。背景颜色以周期性变化,方便用户集中和组织笔记。仔细看会发现工作区的颜色是有区块划分的,在导出的时候,在一个区块内的笔记会被集成到同一页面,具体的导出方法取决于导出的选项。
工作区的基本界面
文本对照
LT 的名字 LiquidText 直译应为液体文本,液体实际上指的是流动、光滑和柔软的特性,是他们拆解文本的主要方式。根据开发目的, LT 想要实现的是 Active Reading(主动阅读),包括 Annotation(标记)、Content Extraction(内容抓取)、 Navigation(导航)和 Layout(排版)。在 LT 中,我们处处可以观察到开发者如何利用流体性质来贯彻这一套主动阅读的原则。文本对照指的就是 navigation 和 layout 的部分。根据他们的解读,navigation 应该
Involves moving both within and between documents, as when searching for text, turning a page, or flipping between locations to compare parts of a text.
指的是查找文本、翻页或跳转到其他位置时在文件內和文件间移动。
It should also support reader-created bookmarks, and allow the reader to perform other tasks in parallel with navigating.
(LT)应该支持读者建立的书签,并且让他们在使用导航时还能同时完成其他操作。
而 Layout (布局)
is the process of visually, spatially arranging one’s documents and materials, as when cross-referencing, comparing materials side by side, or gaining an overview of a document.
是在进行交叉引用、文本对比、或大纲概览时,在空间上重组文件和材料的过程。
It requires support for viewing different pieces of content in parallel, while maintaining the document’s original linear, sequential structure.
它要求应用支持同时查看不同内容,并且保持原来的行文顺序。
因此,在实践文本对照时, LT 下了很多功夫。这使得它成为 LT 的拿手好戏,甚至可以说是同类应用中做得最好的。它们包括:
- 选中需要对照的对象并将其拖动到工作区中。因为工作区是共用的,而文本区的操作和工作区相互独立。这使得我们在翻页或者更改阅读材料的时候工作区中的摘录得以留在原位用作对比。
- 捏合文本。双指捏合能够压缩指间的文本(流体性!),固定一端而快速滑动另一端时能够增加该方向压合的文本。这使得我们在同一文件中的阅读能够扩大到更大的范围,而只关注压缩部分外的文本。捏合之后是可以松手的,这是因为开发希望我们能够在对比的同时完成其他的操作,所以我们可以在保留捏合的情况下继续滚动页面。单击压缩部分旁边的双向箭头能够快速展开压缩部分,回到最初的位置。
- 按住文件同时滑动左端进度条。这种方法和捏合文本的逻辑是一样的,主要用于跨度较大的文本间的比较。这种操作传递的关键信息是,文件中被按住的位置会被钉在原地。
- 多文件同屏。点击左上角的加号可以在当前项目中添加文件,项目中的所有文件都显示在此,每个文件左侧都有显示开关;也可以从 Doc Pane(文件控制板)中直接把文件拖到文本区来打开。最多支持三个文件的同屏显示。
多文件同屏
- 使用 Ink Link(墨线)。墨线实际上指的是钢笔写出来的墨迹,但在 LT 中有趣地被用作可视化的链接,墨线的两端能够被联系在一起。使用方法是用钢笔连接任意想要连接起来的位置,按住端箭头会显示墨线另一端的内容。
- 将捏合的文本用墨线连接。捏合文本方法同上,但是针对需要反复查看的跨度较大的文本,我们可以用墨线标记位置。将压缩部分外的两端连接起来,按住箭头时可以迅速弹回。
用墨线标记的捏合文本
- 按住文本同时点击卡片上的端箭头。这种操作可以同时显示当前位置和另一张卡片的关联位置。
按住并点击端箭头
- 同时点击两个端箭头。基于前面介绍的逻辑:按住等于钉上,端箭头等于箭头另一端;那么同时点击两个 端箭头就可以显示关联在不同卡片上的不同片段。
同时点击多个端箭头
- 不同文本关联到同一卡片。选中一段文本,在弹出菜单中点击多选(Select More),然后选中(同一或不同文件中的)另一片段,并在弹出菜单中点击批注(Comment)。点击批注卡片上的端箭头可以迅速弹回两个被选片段。
- 使用 Highlight View(高亮视图)。在最上方的菜单栏点击 Highlight View,在高亮视图中捏合文本,高亮选段会按照行的形式展示,其余部分则被折叠起来。
高亮视图
除了简单地针对作者提到的部分进行连接,使用墨线连接实际上是一种关联操作。也就是说,当我们认为两句话之间存在逻辑关系,不只是并列对比,包括因果和转折,都可以成为我们连接的始因。
即使仅就操作数量上说,你都可以看到这种百花齐放的文本对比方式是可爱而富有趣味的。哪怕不是为了学习,就算尝试一下这样的功能都觉得很好玩,在对比的动作中,你可以感受到无处不在的柔韧和弹力,开发团队对于流体的解读在应用中得到了很好的实践。当然,丰富的操作性显然给文献阅读带来了许多便利,哪怕针对不同来源的对比和补充,都在这种可视化的关联中得到了明显的促进,这是我们做文献阅读最需要依靠技术手段解决的问题之一。
摘录批注
摘录的原则,根据解释,应该
involves the copying of original content to a secondary surface, as when outlining or note taking.
能够在做提纲或笔记时将原文选段复制到其他面板。
Users also must easily be able to organize, review, and trace their extracted content back to its source.
用户也应该很方便地组织、回顾和追溯他们的摘录内容。
在工作区的操作栏中,列出了完成上述目的的可选工具。
摘录工具有 Text Select(文本选择 )和钢笔,但是对 AP 的支持提供了不同模式。如果立直使用就会打开 Image-Select Mode(图片框选模式) ,导出的摘录为图片。如果倾斜使用就会打开 Text-Select Mode(文本选择模式),导出的文本会 OCR 后再成为摘录。点击弹出菜单的 AutoExcerpt(自动摘录),选段就会自动进入工作区中成为一张摘录卡片,也可以拖动选段到工作区中的特定位置。每一张摘出的卡片都自带原文回链,只要点击卡片端箭头就可以自动闪出原文。
利用钢笔可以圈选文本的任意片段,拖动选区左侧的十字箭头,使其以图片的形式进入工作区中。摘录的大小可以根据工作区布局调整,以满足合适的需要,只要选中之后在右下角拖动即可。在工作区的中的卡片位置是自由的,这就符合了我们对于组织摘录的预期,同时由于和原文关系自动生成,我们也可以随时在当前页面跳转回该处进行对比。
利用钢笔圈选
批注的原则,包括:
embellishing the original text, as in highlighting, marginalia, etc.
通过高亮和旁注等方式补充原文。
support for idiosyncratic markings, and effective ways to retrieve past annotations.
支持使用独特注记,并高效检索批注。
批注工具有钢笔、高亮和 Ink Box(墨盒)。钢笔和高亮笔都可以直接在文本区或工作区批注,钢笔还可以成为可视化的(看得见的!)链接,支持五个常用颜色以及共 32 种可选颜色,六个笔迹直径以及可选是否压感。墨盒就是一个盒子,可以装手写笔迹也可以键入,这样一来就可以直接在一段键入文字中手写公式。选中并拖动右下角可以放大墨盒,实际上就是扩大批注的区域,而不会改变其中字迹或输入文本的大小。墨盒可以放在文本区或放在工作区,两者以阴影区别开来。
对于放在工作区的墨盒可以理解为在页边贴上便利贴,当翻页的时候随着书页一起移动,所以它们是跟着页面滚动的;而放在工作区中的墨盒就相当于贴在墙上的便利贴,你随时可以把它撕下来贴到别的地方去,但是翻书的时候不受影响。当然,这些电子便利贴和纸质笔记的不同之处就在于,当你把框和文本连起来,就可以通过点击端箭头的方式迅速弹回来源。除了在工具栏中,另一个打开墨盒的方式就是在选中片段的弹出菜单中点击 Comment (批注),两者的区别是后者自动生成文本关联。
对于拆解文章的过程来说,批注的必要性在于它将别人的东西内化为自有体系并迫使其表达出来,同时也方便再次回看的时候能够快速的掌握文章要点。对于钢笔工具使用的多样性,正是由于考虑到对于常用功能反复切换工具带来的不便性,会影响文本的流畅阅读,从而中断吸收进程。对于高亮, LT 中使用了独特的检索结果展示方式。
知识联系
与文本对比不同,知识联系指的是阅读完毕后消化吸收的产出。知识的结构就是通过知识联系建立的,知识的联系越清晰,其结构才越坚固。在 LT 中,知识的联系有两种,一种是块状的,一种是节状的。块状知识的组织方式是,任意数量的盒子靠近,就会黏在一起,呈现出一种模拟流体的连接感;节状知识的组织方式是,使用墨线连接任意两个盒子,以示联系。
块状只是和节状知识
同样地,知识应该以网状的结构铺展在体系中,就像一棵葡萄树。节点有大有小,大的块状节点就好像一大串葡萄,葡萄都长在树上,和枝干上的其他葡萄连接在一起,所以知识体系就由节点串联起来。结构化地梳理文章,意味着我们理解了这个系统(或系统的一部分)。如果我们需要整理和重构知识,我们就需要一些组织操作。在工作区中,块状连接的知识通过双击可以全选,在选择模式下点击任意其他卡片可以多选,拖动可以同时改变多张卡片的位置,并且会在出拖动卡片外的其他卡片处呈现弛豫的动画效果(流体性 again!)。
多选多张卡片,在弹出菜单中选择批注(Comment),就可以同时给这些对象做批注,这一步通常用于总结归纳,相当于节点的源流。当然单张卡片可以可以做批注的,这就相当于批注的批注,是一种理解的再版,对于二次消化更新认识是有好处的(但我建议使用不同颜色以区分这种再理解)。
在正常视图下双击工作区,就可以看到画板上显示了以标记来源的章节标题聚集的笔记卡片,再次双击可以恢复正常视图。显然,这一步是方便快速跳转到其他笔记区域而设置的。
工作区的主题概览
全局搜索
在顶部搜索栏中输入关键词可以搜索,使用捏合的方式可以把关键词按行顺序呈现,可以单指滑动页面以方便快速检索,如果遇到了感兴趣的目标段落,可以单击折叠部分将其打开。搜索范围可以是当前文件或涵盖项目中的所有文件。
文件或项目内搜索
如果对于一部分内容想要查阅网络结果,可以点击添加文件并点击添加网页,在弹出的浏览器中搜索,且可以把搜索结果导入当前项目中。
从内置浏览器中导入网页
导入和导出
LT 支持从 Dropbox、iCloud Drive、Box、email、Safari 等入口导入 PowerPoint、Word、PDF、Epub 以及网页。
支持的导出格式有 LT 文件、合并笔记 / 文件的 PDF、Word 格式的笔记大纲。
LT 中笔记大纲的导出
应用横向对比
优劣要点排列
MarginNote
优点:
- 能够进行完整学习流程,把知识的输入-处理-输出集成在一个应用内。
- 知识点的逻辑关系丰富,方便构建知识框架。
- 具有标签功能,可以建立完整和个体化的筛选规则。
缺点:
- 应用上手门槛过高,说明书没有涵盖所有的使用细节。
- 笔记本中的布局不够美观,常常留下很多空白。
- iPad 版的快捷键不足
Liquid Text
优点:
- 项目内的对比功能丰富,交叉引用克星。
- 对于流体的阐释到位,界面的动态和静态效果都让人舒服。
- Ink Box 中可以同时使用键入和手写,方便公式和文本的快捷输入。
缺点:
- 手写字迹不够流畅,有时甚至出现延迟或分辨率降低的情况
- 查询词典的操作在二层菜单中
- 搜索不是以单词为单位而是以字符为单位 ,且点击搜索结果不会跳转回原文。
实际使用情景
首先要说明的是,我们并不能因为某些应用缺少了其他应用的特色功能而认为这是它的不足,最多只能称两个应用的针对性或主打特色不一样。更好的使用情况应该是,针对现有的应用资源把它的功能发挥到最大化,当然在此基础上可以提供有效的使用反馈,以提高我们的使用体验。但是争论这两个应用孰高孰下显然是没有意义的。以下我将提供个人实际使用两个应用的心得,作为一种参照给大家一个自己使用的思路,并非唯一解答。
对我来说, MN 是书籍阅读的工具。由于流程清晰而拆解到位,对于一个完整并且需要自建的体系我通常会使用 MN 来阅读。所谓完整体系指的是需要我来进行消化和重建为自有体系的,所谓自建是为了区别于教科书等上课所用的阅读材料。这是因为体系的拆解需要自己的理解,也需要很长的时间,对于上课来说我无法进行这么系统的工作。
需要消化的大部头,导入之后我通常按章节进行,一般不会中途停顿。对于一个系统来说,它的完整性,会牵出它的连贯性。如果中途停顿时间过长,重启学习行为时往往需要再次复习,这对于自学的过程来说是效率低下的。使用目录跳转到对应章节,我通常会使用蓝色笔或文本框做批注,对应于表示思考的 colorcode ,对于关键部分需要整理成思维导图的,我会使用选择工具摘录成黄色或橙色并立即整理该卡片与之前卡片之间的关系。
如果对于阅读时遇到的疑惑定义,首先使用系统词典,然后使用全局搜索查找该定义在同课题中其他文件的阐释方式,如果这种情况还不了解再选择性地进行网络搜索,并将结果利用 drag & drop 导入到笔记本中自动生成卡片或直接导入网页做多项批注。
阅读时遇到公式我往往用单一颜色或标签标注并且写清楚标题,然后在左侧的大纲视图中同步查看。这也是一种非常高效的对比方法,是利用大纲或搜索生成特定筛选对象与当前文本进行的对比。对于常用对象都适合建立这种索引,它们可以集成在同一个浮窗中,与文本和笔记本同屏出现,给对比增加了一个维度。
阅读完毕后我还会再次打开笔记本查看思维导图,并重整理以确定逻辑的连贯和张力,然后将需要记忆的内容导入到卡片组,以供通勤或备考期间记忆。
利用 colorcode 和大纲进行筛选
相较于 MN ,LT 是我阅读短篇论文(当然也有洋洋洒洒几百页的论文,但是我主要针对 20 页左右的论文)的得力助手。
一篇论文常常只是针对领域内都某一项发现或成果的介绍,特点是具有 introduction 和仔细的说明,并附有很多参考文献,且没有考察情景。阅读 intro 的时候就可以利用应用功能被旁征博引,并把简单的概要摘录在工作区中,使文章的脉络一目了然。
对于文中出现的内容进行研究学习的过程中,我常常会建立很多联系,在文件内的联系我会立即利用墨线连接起来,文件外部的联系我通常进行批注或导入新文件。对于需要批注的图片,如果不需要反复查看,我通常批注在文本区中。而对于需要构建联系的图片说明,我便将其导入工作区中,并放入另一个墨盒里以增添说明。得益于文件间的紧密联系,在阅读论文的时候不至于迷迷糊糊,拿着一沓纸在桌面上铺开。
阅读完毕后再次查看工作区的批注,并确保其布局合理,使得再次查阅此文章或项目时能够一下子找到对应的说明。最后导出笔记到我的其他云端知识库中,这样我在需要使用的时候就可以集中在一个地方查看这类零散的论文。
LT 阅读笔记实例
写在最后
写 MN 的文章有很多,实际上测评 LT 的也不少,两者的用户基数都非常大。但是在观察身边人对这两个应用的使用情况,我总感觉到它们的能力被限制了,需要更好地挖掘和开发,才能够真正匹配得上它们的名声,故作此文希望能够让他们被更多需要的人发现。
本文无意与任何其他同应用的使用体验进行对比,只是共同作为辅助用户建立学习体系的分享。文中实际上也并未涵盖所有功能和使用方法,多是由于行文的结构限制,不想让它成为一些散乱片段的集合,才删除了一些使用技巧之类的内容。但仍旧欢迎诸位与我讨论,我也会尽我所能地分享我的使用心得,也会吸收优秀的工作流。
> 分享有趣的观点,了解更丰富的数字生活体验,欢迎 申请加入 少数派 Matrix 社区 ✏️
- 你总不好把手头上几本人教小册子称作大量
- 有的读者喜欢在看应用测评前先看价钱,并做出「早知道是这个价钱我就不用看完你这篇文章了」的结论,针对这一部分读者,请滑动到应用对比部分。为了保持行文流畅,价格以及付费功能我放在了横向对比中。
- 比如单纯为了开心看的小说就不需要依靠这两位的帮忙。
- 事实上,两个应用的功能都非常复杂,只有建立强效坚固的知识体系并以它们作为造城砖才能够对学术产生帮助,也就是说,它们都希望用户有较强的能力。当然实际上你不把复杂功能都用完就不会觉得它真的很难了。
- 实际上,还有其他的方法可以添加比较单位,但由于不属于功能特色,故不在此部分进行介绍。
- 当然,这句话反过来说就是,如果我们只是简单阅读,不需要对 PDF 文档进行消化吸收的话,没必要用上文献阅读应用来大炮打蚊子。因此,此处没有高下,只是使用情景的针对性不同。
- 这是习惯使用 Drafts 的用户们喜闻乐见的。
- 你读到这里应该已经可以明显感觉到受篇幅限制是怎样的限制了
- 说点人话那就是,学的东西是一本书,但是考试总是考重点。要考试你就得背书。
- 不过,卡片的筛选规则好像只有包含而没有排除。
- 不过对于我个人来说,虽然把导出部分放到了特色功能中给读者们介绍,我其实不会出于仓库的目的把它们导出到其他笔记应用中,只有在分享特定批注的时候才会用到(另外之后的那部分)。对我来说, MN 吸收知识的流程做得很完备,不需要在其他地方加工处理;而作为一个小团队, MN 其实生命力还挺强的(毕竟竞争力很强),所以也不需要担心储存的知识丢失。这些消化过的其他人建立的系统知识我都会统一放在这里。
- 如果你是八爪鱼的话也可以多点几个,但是超过三个你就看不清了
- 强调看得见的,是因为如果处在同一界面,这一条墨线是不会隐藏的,如果在一个页面內做太多墨线链接,就会看起来像是掉了满屏头发。
- 作为一个可以上课同步用 LaTeX 做笔记的人,我坚持认为盲目说用 LaTeX 很快的人是毫无道理的,实际快不快取决于公式内容。虽然我会以是否支持 LaTeX 作为衡量笔记应用的指标之一,但是这种折衷的办法我依旧觉得是可取的。
- 所以在搜索 model 的时候也会出来 mode 的查询结果。
- 当然对于一部分人来说,他们习惯使用文本模式来同步上课,课后进入复习模式再整理,这也是可取的方法。