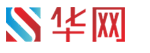厂牌型号在哪里看;厂牌型号含义
发票管理
该主菜单包含五个子菜单:“发票填开”、“发票作废”、“查询修复”、“红字发票信息表”和“发票参数设置”。
系统支持开具增值税专用发票、增值税普通发票、增值税电子普通发票、增值税普通发票(卷票)、机动车销售统一发票、二手车销售统一发票,并且可以对这些发票进行查询、作废或冲红。企业可以根据授权领用不同种类的发票,并进行开具管理。
6.1发票填开
主要功能:企业用来填开和打印各种发票,发票填开功能是开票软件的核心功能,发票开具过程中可以使用填开界面的“暂存”功能暂时保存已经录入的信息,点击“暂存”按钮后再次进入发票填开界面可以在原内容上继续录入发票信息。
6.1.1增值税专用发票填开
当需要开具增值税专用发票时,需要在此处开具。根据业务需求,增值税专用发票分为正数发票与红字发票,下面对正数增值税专用发票和红字增值税专用发票的填开方法分别介绍。
6.1.1.1正数增值税专用发票填开
6.1.1.1.1普通开具
操作步骤:
【第一步】在发票管理模块,点击“发票填开/增值税专用发票填开”菜单项或导航图上的“发票填开/增值税专用发票填开”按钮(如图6-1所示),系统弹出“增值税专用发票填开”窗口,如图6-2所示。

图6-1发票填开菜单
图6-2增值税专用发票填开窗口
说明:
- 发票填开菜单中显示出的下级子菜单内容和企业授权开具的发票种类有关。
- 当系统具有多卷同种类发票时,增值税专用发票是默认按卷号顺序调用发票。即当前一卷发票开具完后,系统自动调出下一卷同种类发票进行填开。增值税普通发票是可以按需要在发票填开界面左上角的“发票代码”、“发票号码”选择开具任意一卷发票进行开具。
- 发票填开界面:由以下三个主要组成部分:
- 购方信息区域:用于填写购方有关信息。
- 商品信息区域:用于填写所售商品详细信息以及清单和折扣等。
- 其它信息:销售方(本单位)信息、发票号码、开票日期、密文、备注栏、收款人、开票人、复核人等。这些信息收款人和复核人需要选择,备注需要填写,其它信自己皆系统生成,无需用户填写。
【第二步】填写购方信息,方法如下:
方法一:客户编码库中取数据。点击“名称”或“纳税人登记号”编辑框右侧的按钮,便弹出“客户选择”窗口,如图6-3所示。选取一个客户并双击,则本条便写入发票界面的购方信息栏。
图6-3客户选择窗口
方法二:直接填写。“名称”项最大长度为100个数字字母或50个汉字;“税号”可以为6-20位的数字或字母;“地址电话”与“银行账号”均可打印100个数字字母或50个汉字。名称和纳税人识别号均支持模糊查询匹配以便于用户输入。
说明:
- 若用户填开发票时的不在客户编码库中,则用户可以在的各文本框中直接输入相应信息,“保存客户”勾选状态下,发票保存后会保存到客户编码库中。“保存客户”默认勾选,如果不想保存该发票录入的,可以取消勾选,此时发票保存后该张发票上录入的购买方信息不予保存。
- 连续开票时,如果下一张发票要延续使用本张发票的购买方信息,可以勾选开票界面右部的“”。
【第三步】填写商品信息,具体操作方法分为以下几种情况:
第一种:不带清单和折扣的发票
- 点击“货物或应税劳务、服务名称”编辑框右侧的按钮,便弹出“商品编码选择”窗口,点击 “商品编码”或“税收编码”标签,切换编码窗口如图6-4,选择某一条商品编码或税收分类编码,然后双击,如果选择商品编码则本条商品的名称、规格型号、单位、单价和税率等信息便写入发票界面的商品信息行,其中“名称”、“规格型号”、“单位”和“单价”等数值可以修改,“税率”可从下拉框中重新选择。如果选择用税收分类编码开票,则弹出“税收分类编码设置”窗口如图6-5,用户需要选择“使用税率”、是否“享受优惠政策”、“优惠政策类型”,点击左下角的“保存”按钮,提示修改成功,点击确认按钮,信息便写入发票界面的商品信息行。
图6-4商品编码选择
图6-5税收分类编码设置
也可以在发票填开界面直接输入商品,直接输入商品名称时,系统会分别从商品编码库匹配商品,从税收分类编码库匹配相应的税收分类编码,用户可以直接选择匹配到的商品编码或税收分类编码开票,例如:输入“大米”,如图6-6所示。
图6-6在票面直接输入商品
- 在“数量”和“单价”栏填写销售数量和商品单价,然后按“回车”键,系统会自动计算出金额、税额和价税合计金额。
第二种:带折扣的发票
当企业在业务上需要及时融资或因产品质量等问题要对所销货物进行折扣处理时,就要用到本系统提供的折扣功能开具带折扣的发票。
- 折扣行的商品名称与被折扣行的商品名称一致,折扣行显示在被折扣商品行的下面,折扣金额、税额为负数,利用第一种填开商品信息的方法开具若干行商品后,首先勾选欲加折扣的商品行,然后点击“折扣”按钮,便弹出“折扣”对话框,如图6-7所示。
图6-7 商品添加折扣对话框
- 填写 “折扣率”或“折扣金额”,点击“确认”按钮,票面上显示折扣行信息。
说明:
- 当某一行商品加折扣之后,便不允许修改。若需要修改,应先将折扣行删除,待修改完毕再加折扣。商品行与它的折扣行之间不允许插入其它记录。
- 每一个商品行都可以添加折扣,若需要对多行商品添加相同折扣,则勾选所要折扣的商品行,点击“折扣”按钮,输入折扣率(例如图6-8所示),点击确认,则发票如图6-9所示。
图6-8连续两行开折扣
图6-9连续两行折扣发票票样
- 销货清单发票中含有折扣信息,发票票面上不显示折扣行,仅显示商品名称为“(详见销货清单)”的商品行。
第三种:带销货清单的发票:
在填开发票时,当客户所购商品的种类或项目较多,在一张发票上填写不下时,即商品行超过本类别发票所允许的最大开具行数时,可利用系统提供的销货清单的功能来开具带销货清单的发票。
进入发票填开界面后,直接点击“清单”按钮,系统弹出“清单填开”窗口,如图6-10所示,在此窗口中添加商品。
图6-10销货清单填开窗口
说明:
- 每一张增值税专用发票和增值税普通发票票面最大商品行(含折扣行)为8行,超过8行需要开具清单。
- 每一张发票只允许填写一张销货清单。
- 发票上只有一条详见销货清单的记录如图6-11,显示清单中所有商品的合计金额和税额,在发票上不能再开具其它商品。
图6-11带销货清单的发票
- 可以利用销货清单填开窗口的“折扣”按钮对清单中单行添加折扣,也可以对清单中连续的多行商品统一添加折扣,但每行折扣分别显示。
- 发票填开的过程中,点击清单按钮,系统自动把明细行信息带到清单中。
- 填写清单的过程中也可通过点击“转发票”按钮,将清单中的明细行信息带到发票明细行中。(清单明细行数不能超过发票明细行的最大行数)。
- 本系统支持对2000行清单发票填开(根据商品信息量大小,动态变化)。
- 对于不带清单的发票,票面商品行不允许开具带有“详见销货清单”字样,否则打印发票时系统会给出错误提示,如图6-12所示。
图6-12商品名称含详见销货清单的错误提示
【第四步】填写销方信息:销方信息中企业名称、纳税人登记号均由系统自动从金税盘和参数设置中提取,开票时不能修改,只有地址、电话和开户行及账号可以修改。如果该企业有多个账号,可以点击开户行及账号栏,从多个账号中任选一个即可。
【第五步】打印发票:当发票填写完毕且检查无误时,请点击“打印”按钮,则系统首先将所开发票信息记入金税盘与开票软件数据库,随后便弹出“发票打印”对话框,在此处,可以设置纸张打印边距、预览打印效果、实施打印,也可以取消打印(待以后进行发票查询时打印)。
6.1.1.1.2差额征税
主要功能:当企业需要开具差额征税的发票时,使用此功能。
操作步骤:
【第一步】进入发票填开界面后,在界面左上角的开具项选择下拉列表中选择“差额征税”,弹出“输入扣除额”窗口,如图6-13所示。
图6-13输入扣除额
【第二步】输入扣除额,点击“保存”按钮,回到发票填开界面,备注栏显示“差额征税:金额。”,此时也可以通过点击界面左上角的“设置扣除额”按钮对扣除额进行修改。如图6-14所示。
图6-14差额征税发票填开界面
【第三步】从客户编码表中选择购买方信息或手工录入购买方名称、纳税人识别号、地址电话及开户行和账号信息。
【第四步】从商品编码表或税收分类编码表中选择商品信息或者手工录入商品信息。
【第五步】核对票面信息后点击“打印”按钮,该差额征税发票开具完成。
6.1.1.1.3中外合作油气田
主要功能:当企业需要开具中外合作油气田发票时,使用此功能。
操作步骤:
【第一步】进入发票填开界面后,在界面左上角的开具项选择下拉列表中选择“中外合作油气田”,进入中外合作油气田发票填开界面,此时税率栏默认“中外合作油气田”,如图6-15所示。
图6-15中外合作油气田发票填开界面
【第二步】从客户编码表中选择购买方信息或手工录入购买方名称、纳税人识别号、地址电话及开户行和账号信息。
【第三步】从商品编码表或税收分类编码表中选择商品信息或者手工录入商品信息。
【第四步】核对票面信息后点击“打印”按钮,该中外合作油气田发票开具完成。
6.1.1.1.4减按1.5%计算
主要功能:当企业需要开具减按1.5%计算的发票时,使用此功能。
操作步骤:
【第一步】进入发票填开界面后,在界面左上角的开具项选择下拉列表中选择“减按1.5%计算”,进入减按1.5%计算发票填开界面,此时税率栏默认“减按1.5%计算”,如图6-16所示。
图6-16减按1.5%计算发票填开界面
【第二步】从客户编码表中选择购买方信息或手工录入购买方名称、纳税人识别号、地址电话和开户行及账号信息。
【第三步】从商品编码表或税收分类编码表中选择商品信息或者手工录入商品信息。
【第四步】核对票面信息后点击“打印”按钮,该减按1.5%税率发票开具完成。
注意:
- 所填开的发票一点打印即记入金税盘,无法修改。因此,在填开之初应仔细比对系统给出的发票类别与号码与打印机上安装的纸质发票是否完全一致;在填写数据时应尽量避免错误。若出现问题,只能将该发票作废,然后重新填开。
- 在发票填开时,只打印发票,不打印清单。可以在已开发票查询窗口中打印销货清单。
- 小规模纳税人开具增值税发票方法与一般纳税人相同。
说明:
- 发票填开界面的“含税”按钮是“含税价”和“不含税价”的状态切换按钮,该按钮主要是为方便操作人员开票习惯而设置的,最终打印的发票是按国家统一规定的形式。
- 对于开具中外合作油气田版发票,按惯例,用户一般在单价栏中输入含税价。为避免不含税价与含税价转换产生的误差,系统禁止发票价税状态切换按钮的使用。因此在中外合作油气田版发票填开界面中,单价始终为含税状态,但如果商品单价在商品库中为不含税状态,在填写到发票界面时,系统会自动进行转换。
- 发票填开界面“复制”按钮是用来进行发票复制的,当要填开的发票与以前曾经开过的同种类发票内容全部或部分相同,则可利用该按钮将原有发票数据复制到本张发票,这样既可以提高速度又避免了重复劳动。其具体操作方法如下:
在发票填开界面直接点击该按钮,便弹出“发票复制”窗口,窗口中只显示和待开发票是同种类的已开发票,用户可通过在界面左上角的检索框中输入相关信息以快速查找符合条件的已开发票,如图6-17所示。
图6-17发票复制窗口
- 备注可以为空,最长可输入230个数字字母或115个汉字。
6.1.1.2红字增值税专用发票填开
增值税专用发票已报送并且汇总上传到税局端,但出现开具有误或者发生退货、折让等情况,需要开具红字发票对其进行冲红,开具红字增值税专用发票要通过以下三步操作来完成:
其中填开红字增值税专用发票信息表和上传红字增值税专用发票信息表的操作在本章的6.4章节进行详细介绍,本节主要介绍红字增值税专用发票开具方式方法。红字增值税专用发票信息表审核通过后,可以用于开具红字增值税专用发票,红字增值税专用发票开具方式有三种,分别是:直接开具、导入红字发票信息表和导入网络下载红字发票信息表。如图6-18所示。
图6-18 红字增值税专用发票填开方式
6.1.1.2.1直接开具
操作步骤:
【第一步】在发票填开界面,点击“红字”按钮下的“直接开具”,系统会弹出对应信息表编号填写、确认窗口,如图6-19所示。
图6-19 对应信息表编号填写、确认
【第二步】正确输入信息表编号,两次输入的信息表编号要求相同,点击“下一步”按钮后,系统弹出销项正数发票代码号码填写、确认窗口,如图6-20所示。
图6-20 销项正数发票代码号码填写、确认
【第三步】对于信息表上有对应蓝字专用发票代码、号码的,填写蓝字专用发票代码、号码后点击“下一步”按钮,否则,不需要填写蓝字专用发票代码、号码,直接点击“下一步”按钮,系统根据不同情况显示不同的确认窗口。
情况一:填写蓝字专用发票代码、号码后,数据库中有对应蓝字发票,点击“下一步”按钮后显示出本张负数发票对应的正数发票票面信息,并且可通过点击“查看发票明细”按钮来查看发票明细,如图6-21所示。
图6-21 对应正数发票票面信息
情况二:填写蓝字专用发票代码、号码后,数据库中无对应蓝字发票,或根据信息表情况无需填写蓝字专用发票代码、号码时,点击“下一步”按钮后显示如图6-22所示,系统提示“本张发票可以开红字发票,但在当前发票库没有找到相应信息”。
图6-22 数据库中无对应正数发票时的确认界面
【第四步】确认销项正数发票信息后,点击“完成”按钮,系统进入负数发票填开界面。如果数据库中有对应正数发票信息,系统会自动调出票面信息,如图6-23所示;否则需要在红字发票填开界面手工填写各项信息。其中,备注栏中自动显示对应的信息表编号。
图6-23 红字发票填开界面
【第五步】确认发票填开界面上的所有信息正确后,点击“打印”按钮,红字增值税专用发票开具完毕。
注意:
- 只有开票软件离线状态下,才能使用“直接开具”的方式开具红字增值税专用发票。
- 一张信息表只能对应开具一张红字发票,不能重复使用。如果输入的信息表编号已经开具过红字发票,则在输入信息表编号并点击“下一步”按钮后,系统提示“您输入的红字发票信息表号已经使用过,不能重复使用”。
- 对带有折扣的蓝字专用发票开具相应红字专用发票时,若数据库中有蓝字发票信息,则系统会自动调出票面信息并将折扣分摊反映在对应的商品行中。例如,开具一张带20%折扣的蓝字发票,如图6-24所示,商品行记录的是折扣前原价,折扣行是商品折扣掉的总金额和税额。当开具对应红字发票时,票面显示如图6-25所示,票面中不再显示折扣行,而商品行记录的是折扣20%后的单价、金额和税额。
图6-24 带折扣的蓝字专用发票
图6-25 带折扣的红字专用发票
6.1.1.2.2导入红字发票信息表
税务机关开具红字专用发票信息表后,可以导出红字发票信息表电子文件到介质,销售方企业可以使用“导入红字发票信息表”方式直接导入介质中的红字发票信息表电子文件自动生成红字专用发票。
操作步骤:
【第一步】在发票填开界面,点击“红字”按钮,选择“导入红字发票信息表”,系统会弹出打开文件窗口,选择红字发票信息表的存放路径,如图6-26所示。
图6-26选择信息表电子文件的存放路径
【第二步】在打开文件窗口中,选择对应的红字增值税专用发票信息表电子文件,系统自动将红字发票信息表上的所有信息导入到发票填开界面,备注栏中自动显示对应的红字增值税专用发票信息表编号,如图6-27所示。
图6-27导入信息表电子文件后的发票界面
【第三步】核对发票填开界面上的所有信息后,点击“打印”按钮,红字增值税专用发票开具完毕。
注意:
- 信息表电子文件需要从税务机关的红字发票管理子系统导出的,而不是开票软件中导出的信息表文件。
- 通过“导入红字发票信息表”的方式开具红字增值税专用发票时,发票填开界面的商品行信息不能修改。
6.1.1.2.3导入网络下载红字发票信息表
联网的状态下,可以使用导入网络下载红字发票信息表的方式开具红字增值税专用发票。
操作步骤:
【第一步】在增值税专用发票填开界面,点击“红字”按钮,选择“导入网络下载红字发票信息表”,系统会弹出信息表选择窗口,如图6-28所示。
图6-28信息表选择
【第二步】在信息表选择窗口中,选中所要使用的红字发票信息表,点击“选择”按钮,系统自动将红字发票信息表上的所有信息导入到发票填开界面,备注栏中自动显示对应的红字增值税专用发票信息表编号,如图6-29所示。
图6-29导入网络下载的信息表文件后的发票界面
【第三步】核对发票填开界面上的所有信息后,点击“打印”按钮,红字增值税专用发票开具完毕。
注意:
- 在信息表选择窗口中,如果没有显示需要使用的红字增值税专用发票信息表,点击“下载”按钮,系统弹出红字发票信息表审核结果下载条件设置窗口,如图6-30所示。设置好查询条件后,点击“确定”按钮,系统根据查询条件显示查询结果。
图6-30红字发票信息表审核结果下载条件设置窗口
- 通过“导入网络下载红字发票信息表”的方式开具红字增值税专用发票时,发票填开界面信息不能修改。
6.1.2增值税普通发票填开
当需要开具增值税普通发票时,需要在此处开具。根据业务需求,增值税普通发票分为正数发票与红字发票,下面对正数增值税普通发票和红字增值税普通发票的填开方法分别介绍。
6.1.2.1正数增值税普通发票填开
6.1.2.1.1普通开具
操作步骤:
【第一步】在发票管理模块,点击“发票填开/增值税普通发票填开”菜单项或导航图上的“发票填开/增值税普通发票填开”按钮(如图6-31所示),系统弹出“增值税普通发票填开”窗口,如图6-32所示,该窗口的格式与实际票面格式基本相同。
图6-31增值税普通发票填开菜单
图6-32增值税普通发票填开窗口
【第二步】填写购方信息,方法如下:
方法一:客户编码库中取数据。点击“名称”或“纳税人登记号”编辑框右侧的按钮,便弹出“客户选择”窗口,如图6-33所示。选取一个客户并双击,则本条便写入发票界面的购方信息栏。
图6-33客户选择窗口
方法二:直接填写。“名称”项最大长度为100个数字字母或50个汉字;“税号”可以为6-20位的数字或字母,普票税号可以为空;“地址电话”与“银行账号”均可打印100个数字字母或50个汉字。名称和纳税人识别号均支持模糊查询匹配以便于用户输入。
说明:
- 若用户填开发票时的不在客户编码库中,则用户可以在的各文本框中直接输入相应信息,发票保存后会保存到客户编码库中。
- 连续开票时,如果下一张发票要延续使用本张发票的购买方信息,可以勾选开票界面右部的“”。
【第三步】填写商品信息,具体操作方法分为以下几种情况:
第一种:不带清单和折扣的发票
- 点击“货物或应税劳务、服务名称”编辑框右侧的按钮,便弹出“商品编码选择”窗口,点击 “商品编码”或“分类编码”标签,切换编码窗口如图6-34,选择某一条商品编码或税收分类编码,然后双击,如果选择商品编码则本条商品的名称、规格型号、单位、单价和税率等信息便写入发票界面的商品信息行,其中“名称”、“规格型号”、“单位”和“单价”等数值可以修改,“税率”可从下拉框中重新选择。如果选择用税收分类编码开票,则弹出“税收分类编码设置”窗口如图6-35,用户需要选择“使用税率”、根据实际需要选择是否“享受优惠政策”、“优惠政策类型”,设置后点击 “保存”按钮,提示修改成功,点击确认按钮,信息便写入发票界面的商品信息行。
图6-34商品编码选择
图6-35税收分类编码设置
也可以在发票填开界面直接输入商品,直接输入商品名称时,系统会分别从商品编码库匹配商品或者从税收分类编码库匹配相应的税收分类编码,用户可以直接选择匹配到的商品编码或税收分类编码开票,例如:输入“大米”,如图6-36所示。如果输入的商品名称在商品编码表和税收编码表中都匹配不到,需要对商品赋税收分类编码后使用,赋码保存后该商品会自动保存到商品编码表中以便再次使用。
图6-36在票面直接输入商品
- 在“数量”和“单价”栏填写销售数量和商品单价,然后按“回车”键,系统会自动计算出金额、税额和价税合计金额。
第二种:带折扣的发票
当企业在业务上需要及时融资或因产品质量等问题要对所销货物进行折扣处理时,就要用到本系统提供的折扣功能开具带折扣的发票。
1.折扣行的商品名称与被折扣行的商品名称一致,折扣行显示在被折扣商品行的下面,折扣金额、税额为负数,利用第一种填开商品信息的方法开具若干行商品后,首先选中欲加折扣的商品行,然后点击“折扣”按钮,便弹出“折扣”对话框,如图6-37所示。
图6-37 商品添加折扣对话框
2.填写 “折扣率”或“折扣金额”,点击“确认”按钮,票面上显示折扣行信息。
说明:
- 当某一行商品加折扣之后,便不允许修改。若需要修改,应先将折扣行删除,待修改完毕再加折扣。商品行与它的折扣行之间不允许插入其它记录。
- 每一个商品行都可以添加折扣,若需要对多行商品添加相同折扣,则勾选所要折扣的商品行,点击“折扣”按钮,输入折扣率(例如图6-38所示),点击确认,则发票如图6-39所示。
图6-38连续两行开折扣
图6-39连续两行折扣发票票样
- 销货清单发票中含有折扣信息,发票票面上不显示折扣行,仅显示商品名称为“(详见销货清单)”的商品行。
第三种:带销货清单的发票:
在填开发票时,当客户所购商品的种类或项目较多,在一张发票上填写不下时,即商品行超过本类别发票所允许的最大开具行数时,可利用系统提供的销货清单的功能来开具带销货清单的发票。
进入发票填开界面后,直接点击“清单”按钮,系统弹出“销货清单填开”窗口,如图6-40所示,在此窗口中添加商品。
图6-40销货清单填开窗口
说明:
- 每一张发票只允许填写一张销货清单。
- 发票上只有一条详见销货清单的记录如图6-41,显示清单中所有商品的合计金额和税额,在发票上不能再开具其它商品。
图6-41带销货清单的发票
- 可以利用销货清单填开窗口“折扣”按钮对清单中单行添加折扣,也可以对清单中连续的多行商品统一添加折扣,但每行折扣分别显示。
- 发票填开的过程中,点击清单按钮,系统自动把明细行信息带到清单中。
- 填写清单的过程中也可通过点击“转发票”按钮,将清单中的明细行信息带到发票明细行中。(清单明细行数不能超过发票明细行的最大行数)。
- 本系统支持对2000行清单发票填开(根据商品信息量大小,动态变化)。
- 对于不带清单的发票,票面商品行不允许开具带有“详见销货清单”字样,否则打印发票时系统会给出错误提示,如图6-42所示。
图6-42商品名称含详见销货清单的错误提示
【第四步】填写销方信息:销方信息中企业名称、纳税人登记号均由系统自动从金税盘和参数设置中提取,开票时不能修改,只有地址、电话和开户行及账号可以修改。如果该企业有多个账号,可以点击开户行及账号栏,从多个账号中任选一个即可。
【第五步】打印发票:当发票填写完毕且检查无误时,请点击“打印”按钮,则系统首先将所开发票信息记入金税盘与开票软件数据库,随后便弹出“发票打印”对话框,在此处,可以设置纸张打印边距、预览打印效果、实施打印,也可以取消打印(待以后进行发票查询时打印)。
6.1.2.1.2差额征税
主要功能:用于开具差额征税的发票。
操作步骤:
【第一步】进入发票填开界面后,在界面左上角的开具项选择下拉列表中选择“差额征税”,弹出“输入扣除额”窗口,如图6-43所示。
图6-43输入扣除额
【第二步】输入扣除额,点击“保存”按钮,回到发票填开界面,备注栏显示“差额征税:金额。”如图6-44所示。
图6-44差额征税发票填开界面
【第三步】从客户编码表中选择购买方信息或手工录入购买方名称、纳税人识别号、地址电话及开户行和账号信息。
【第四步】从商品编码表或税收分类编码表中选择商品信息或者手工录入商品信息。
【第五步】核对票面信息后点击“打印”按钮,该差额征税发票开具完成。
6.1.2.1.3减按1.5%计算
主要功能:当企业需要开具减按1.5%计算的发票时,使用此功能。
操作步骤:
【第一步】进入发票填开界面后,在界面左上角的开具项选择下拉列表中选择“减按1.5%计算”,进入减按1.5%计算发票填开界面,此时税率栏默认“减按1.5%计算”,如图6-45所示。
图6-45减按1.5%计算发票填开界面
【第二步】从客户编码表中选择购买方信息或手工录入购买方名称、纳税人识别号、地址电话及开户行和账号信息。
【第三步】从商品编码表或税收分类编码表中选择商品信息或者手工录入商品信息。
【第四步】核对票面信息后点击“打印”按钮,该减按1.5%税率发票开具完成。
6.1.2.2红字增值税普通发票填开
当增值税普通发票开具有误或发生退货等,但是对应的蓝字发票已经汇总上传到税局端,则需要开具红字发票对该张蓝字发票进行冲红处理。
红字增值税普通发票的开具与红字增值税专用发票的开具有所不同,在开具红字增值税普通发票时,不需要填写红字发票信息表编号,可以在开票软件中直接开具。
操作步骤:
【第一步】在发票管理模块,点击“发票填开/增值税普通发票填开”菜单项,打开发票填开界面,如图6-46所示。
图6-46增值税普通发票填开界面
【第二步】点击增值税普通发票填开界面“红字”按钮,便弹出“销项正数发票代码号码填写、确认”窗口,如图6-47所示。
图6-47销项正数发票代码号码填写、确认窗口
【第三步】在此窗口中直接填写对应正数发票的“发票代码”、“发票号码”,为保证用户输入数据的准确性,系统采用加密方式显示发票代码和发票号码,并且需要输入两次进行准确性校验,两次输入完全相同时,“下一步”按钮被激活,才可继续操作。
【第四步】发票代码和发票号码填写完毕后,点击“下一步”按钮,系统将根据所填写发票的情况显示不同的确认窗口。
第一种情况:如果本张发票已在金税盘和数据库中找到,且为可开具负数发票的正数发票,则系统将该张发票的明细显示在确认框中,如图6-48所示。用户需确认是否为此张发票开具负数发票,如果确认则点击“完成”按钮,该张发票的发票数据自动填充到负数发票的发票行上,如图6-49所示。同时将其数量和金额自动填充为负数,并将该张发票对应的正数发票信息填写到备注行中。如果负数发票的金额与对应正数发票的金额不一致,可直接修改金额数据项。但是负数发票的金额、税额不能超过对应正数发票的金额和税额。
图6-48销项正数发票确认窗口
图6-49红字发票填开窗口
第二种情况:如果本张发票在金税盘中未找到,此时需要联网开具红字发票,税局端会返回“本张发票可以开红字发票!”提示窗口,如图6-50所示。点击“确定”按钮,进入红字发票填开界面,手工录入红字发票信息。
图6-50销项正数代码号码确认窗口
第三种情况:如果本张发票为负数发票、作废发票或空白作废发票,系统将不允许为这三种发票开具负数发票,并弹出如图6-51所示对话框,提示不允许继续开具负数发票操作。
图6-51销项正数代码号码确认窗口
注意:
对于增值税专用发票和增值税普通发票开具负数发票时都需注意:
- 负数发票不允许附带清单,也不能添加折扣。
- 一张正数发票可以分多次红冲,但所开全部负数发票的总金额、总税额必须小于等于对应的正数发票。
6.1.3增值税电子普通发票填开
当需要开具增值税电子普通发票时,需要在此处开具。根据业务需求,增值税电子普通发票开具也分为正数发票与红字发票,红字增值税电子普通发票开具方式与红字增值税普通发票开具方式和规则一致,不再重复介绍,本手册中只对正数增值税电子普通发票开具进行介绍。
操作步骤:
【第一步】在发票管理模块,点击“发票填开/增值税电子普通发票填开”菜单项或导航图上的“发票填开/增值税电子普通发票填开”按钮,如图6-52所示。
图6-52增值税电子普通发票填开菜单
【第二步】在弹出的发票填开界面,录入发票信息,商品行数最多可为2000行,其他信息录入方式与增值税普通发票相同,如图6-53所示。
图6-53发票填开
【第三步】点击“保存”按钮,系统将所开发票信息记入金税盘与开票软件数据库。
说明:
- 电子增值税普通发票不支持发票作废,包括已开发票和未开发票,只能开具负数,上传发票验签失败,系统会自动作废发票。
- 电子发票不支持开具清单,票面最多可录入2000行商品。
6.1.4增值税普通发票(卷票)填开
当需要开具增值税普通发票(卷票)时,需要在此处开具。根据业务需求,增值税普通发票(卷票)开具也分为正数发票与红字发票,红字增值税普通发票(卷票)开具方式与红字增值税普通发票开具方式和规则一致,不再重复介绍,本手册中只对正数增值税普通发票(卷票)开具进行介绍。
操作步骤:
【第一步】在发票管理模块,点击“发票填开/增值税普通发票(卷票)填开”菜单项或导航图上的“发票填开/增值税普通发票(卷票)填开”按钮进入增值税普通发票(卷票)发票填开界面,如图6-54所示。
图6-54 增值税普通发票(卷票)填开界面
【第二步】录入发票信息,因为版面原因,卷票发票票面只有项目、数量单价、含税金额和税率栏,如图6-55所示。
图6-55发票填开
【第三步】点击“打印”按钮,本张发票开具完成。
说明:
- 增值税普通发票(卷票)不支持销货清单。
- 76mm×177mm尺寸卷票最多可开具13行商品行,备注栏最多支持录入170个字符
- 57mm×177mm尺寸卷票最多可开具6行商品行,备注栏最多支持录入136个字符。
- 因为增值税普通发票(卷票)版面限制,开具时显示的“税率”栏不会打印在票面上。
6.1.5机动车销售统一发票填开
当需要开具机动车销售统一发票时,需要在此处开具。根据业务需求,机动车销售统一发票开具也分为正数发票与红字发票,红字机动车销售统一发票开具方式与红字增值税普通发票开具方式和规则一致,不再重复介绍,本手册中只对正数机动车销售统一发票开具进行介绍。
操作步骤:
【第一步】在发票管理模块,点击“发票填开/机动车销售统一发票填开”菜单项或导航图上的“发票填开/机动车销售统一发票填开”按钮,进入机动车销售统一发票填开界面,如图6-56所示。
图6-56 机动车销售统一发票填开界面
【第二步】填写购货单位(人)、纳税人识别号、车辆类型、厂牌型号、产地,既可以从编码库中取数据,也可以在发票填开界面直接手工填写。
【第三步】点击“车辆识别代码/车架号”或“合格证号”栏次,弹出“车辆联网查询”界面,包含“车辆识别代码/车架号”“合格证号”两项内容,如图6-57所示。
图6-57 车辆联网查询
【第四步】录入“车辆识别代号/车架号”和“合格证号”(“合格证号”为非必录项),点击“确认”按钮,系统从税局端查询该“车辆识别代号/车架号”的使用情况,如税局端查询该车辆信息可用,则税局端返回的“合格证号”、“发动机号”、“厂牌型号”,进口车辆会同时返回“货物进口证明书号”。如图6-58所示。
图6-58 局端返回车辆信息
【第五步】税率只能按照授权的信息进行选择,其他信息需手工进行填写,必填项已用*号标出。
说明:
- 购货单位不可为空,最长可输入72个数字字母或36个汉字。
- 身份证号码/组织机构代码不可为空,最长可输入22个数字和大写字母或11个汉字。
- 车辆类型不可为空,最长可输入40个数字字母或20个汉字。
- 厂牌型号不可为空,最长可输入60个数字字母或30个汉字。
- 车辆识别代号/车架号码、合格证号、发动机号码为局端同步数据,不可修改。
- 进口证明书号可为空,最长可输入36个数字字母或18个汉字。
- 商检单号可为空,最长可输入32个数字字母或16个汉字。
- 纳税人识别号可为空,可输入9-20个数字和大写字母。
- 产地不可为空,最长可输入32个数字字母或16个汉字。
- 生产厂家名称、地址和银行可为空,最长可输入80个数字字母或40个汉字。
- 销方单位的开户银行和账号可为空,最长可输入40个数字字母或20个汉字。
- 吨位可为空,最长可输入8个数字。
- 限乘人数可为空,最长可输入12个数字。
- 开具机动车销售统一发票时,只能使用机动车类税收分类编码。
- 机动车销售统一发票需在线开具,并根据输入的“车架识别代号/车架号码”联网至税务局端校验该合格证是否在该企业名下且状态为未使用,是则可继续开票,不是则不允许使用该车架识别代号/车架号码信息开具发票。
- 正数机动车销售统一发票不允许手动作废,如开具有误只能开具负数发票进行红冲。
- 开具机动车销售统一发票红字发票时,红票内容与蓝字发票内容一致,对应指定的蓝字发票方可冲红。
- 2021年5月1日之前制造的车辆,对于本地找不到对应蓝字发票的,开具红字发票时需进行联网校验,找不到对应指定的蓝字发票也可以继续冲红。
- 对2021年5月1日以后开具的机动车销售统一发票冲红时,如果对应蓝字机动车销售统一发票在本地不存在,红票信息录入完毕点击打印时,税局端会对输入信息与局端该张蓝字发票信息进行比对,比对一致方可冲红。
- 2021年5月1日至2021年12月31日之间,注意根据纸质发票版式选择发票模板为2021或2014版。
【第六步】当发票填写完毕且检查无误后点击“打印”,本张发票开具完成。
6.1.6二手车销售统一发票填开
当需要开具二手车销售统一发票时,需要在此处开具。根据业务需求,二手车销售统一发票开具也分为正数发票与红字发票,红字二手车销售统一发票开具方式与红字增值税普通发票开具方式和规则一致,不再重复介绍,本手册中只对正数二手车销售统一发票开具进行介绍。
操作步骤:
【第一步】点击导航图上的“发票填开/二手车销售统一发票”或者是菜单栏“发票填开/二手车销售统一发票填开”,如图6-59所示。
图6-59 二手车销售统一发票填开菜单项
【第二步】进入二手车销售统一发票填开界面,如图6-60所示。
图6-60 二手车销售统一发票填开界面
【第三步】录入票面信息后点击“打印”按钮,该张二手车销售统一发票开具完成。
说明:
- 企业类型为“二手车市场”, 则系统自动将企业信息填写至“二手车市场”、“纳税人识别号”“地址”、“开户银行、账号”栏次。
- 如果企业类型为 “拍卖单位”,则系统自动将企业信息填写至“经营拍卖单位”、“纳税人识别号”“经营、拍卖单位地址”、“开户银行、账号”栏次。
- 如果企业类型为“经营单位”,则系统自动将企业信息填写至“卖方单位/个人”、“单位代码/身份证号码”、“卖方单位/个人住址”、“电话”栏次,且不得修改;另外系统也会自动将企业信息填写至“经营、拍卖单位”、“纳税人识别号”“经营、拍卖单位地址”、“开户银行、账号”栏次。
- 二手车销售统一发票,无需填写税率税额。
- “买方单位/个人”最多可输入72个字符,“单位代码/身份证号码”最多可输入22个字符,“买方单位/个人住址”最多可输入80个字符,“电话”最多20个字符。
- “卖方单位/个人”最多可输入72个字符,“单位代码/身份证号码”最多可输入22个字符,“卖方单位/个人住址”最多可输入80个字符,“电话”最多20个字符。
- “车牌照号”最多可输入20个字符,“登记证号”最多可输入20个字符,“车架号/车辆识别代码”最多可输入23个字符,“厂牌型号”最多可输入60个字符,“转入地车辆管理所名称”最多可录入80个字符。
- 经营、拍卖单位的“经营、拍卖单位地址” 最多可录入80个字符,“开户银行、账号”最多可录入120个字符,“电话”最多20个字符。
- 二手车市场的“地址”最多可录入80个字符,“开户银行、账号”最多可录入120个字符,“电话”最多20个字符。备注栏最多可输入230个字符。
6.1.7收购发票填开
主要功能:用于具有“收购企业”授权的纳税人使用增值税普通发票开具农产品收购发票。
操作步骤:
【第一步】在发票管理模块,点击“发票填开/收购发票填开”菜单项或导航图上的“发票填开/收购发票填开”按钮,如图6-61所示。
图6-61 收购发票填开菜单项
【第二步】进入收购发票填开界面,如图6-62所示。
图6-62 收购发票填开界面
【第三步】录入商品信息和销售方信息等内容,点击“打印”按钮,进入打印设置对话框,如图6-63所示。在此对话框可以设置默认打印机、纸张打印边距、预览打印效果、实施打印,也可以取消打印(待以后进行发票查询时打印)。
图6-63 发票打印
说明:
- 收购发票所用的纸质发票为“增值税普通发票”,在发票左上角以“收购”二字作为标识加以区分。
- 收购发票的开票方单位信息作为购方信息显示在票面上方,与增值税普通发票是相反的,填开时请注意区分。
- 收购发票商品税率栏只能为免税、不征税或0%。
6.1.8电子收购发票填开
主要功能:用于具有“收购企业”授权的纳税人使用增值税电子普通发票开具电子收购发票。
操作步骤:
【第一步】在发票管理模块,点击“发票填开/电子收购发票填开”菜单项或导航图上的“发票填开/电子收购发票填开”按钮,如图6-64所示。
图6-64 电子收购发票填开菜单项
【第二步】进入电子收购发票填开界面,如图6-65所示。
图6-65 收购发票填开界面
【第三步】录入商品信息和销售方信息等内容,点击“保存”按钮,系统提示“发票开具成功”,如图6-66所示。该张电子收购发票开具完成。
图6-66 发票开具成功
说明:
- 电子收购发票与增值税电子普通发票共用同一卷发票,在发票左上角以“收购”二字作为标识加以区分。
- 电子收购发票的开票方单位信息作为购方信息显示在票面上方,与增值税电子普通发票是相反的,填开时请注意区分。
- 电子收购发票商品税率栏只能为免税、不征税或0%。
6.1.9批量填开
主要功能:用于使用税局免费XML格式文件导入开票软件批量填开发票。
操作步骤:
【第一步】在发票管理模块点击“发票填开/批量填开”,进入批量开票界面,如图6-67所示。批量开票界面分为批量开票票种选择和批量开票导入设置两个部分,其中批量开票导入设置部分的“导入文件路径”、“备份文件路径”、“回写文件路径”和“轮询时间”设置后,再次使用批量开票时会默认使用上一次设置的信息。
图6-67 批量开票
【第二步】选择所要开具的发票种类,选择导入文件路径、备份文件路径和回写文件路径,设置轮询时间后,点击“开始批量开票”按钮系统开始使用提前设置好的文件数据开具发票。
说明:
- 导入文件路径用于存放原始单据,导入文件中的单据生成发票后系统会自动将这些单据保存到备份文件路径下,使用批量填开功能生成发票后系统会将开具结果返回到回写路径下。
- 导入文件路径不能与备份文件路径和回写文件路径设置为同一个路径。
6.2发票作废
6.2.1已开发票作废
主要功能:当企业所开发票有误或者由于商品质量等问题购方退货时,若该张所开发票未汇总处理或汇总上传,则可利用该功能作废该张发票的电子信息。
操作步骤:
【第一步】点击“发票作废/已开发票作废”菜单项,系统弹出“选择发票号码作废”窗口,如图6-68所示。
图6-68 已开发票作废窗口
【第二步】在此窗口中显示可以作废的发票,选中某个发票号码后,双击或勾选后点击“查看明细”按钮,以查看发票票面详细信息。若决定作废此发票,可直接点击发票明细界面的“作废”按钮,也可退回到“发票作废”窗口选择该张发票作废。
【第三步】点击“作废”按钮,系统弹出是否确认作废的提示框,点击“确认”按钮确定作废。
【第四步】作废成功后会弹出如图6-69所示的提示信息,点击“确认”按钮即可结束作废发票操作。
图6-69 发票作废成功提示信息窗口
说明:
- 已经汇总上传或汇总处理的发票不能作废,只能填开负数发票冲销。
- 发票作废状态将记入金税盘,无法恢复到作废前的状态,因此要慎重使用本功能。
- 对已开发票进行作废时,通常情况下要遵守“谁开具,谁作废”的原则,只有以管理员身份进入系统后可以作废其他操作员开具的发票。
6.2.2未开发票作废
主要功能:当尚未使用的纸质发票遗失或损毁时,可利用该菜单功能对记录在金税盘中相应的发票号进行作废处理。可作废的发票种类包括增值税专用发票、增值税普通发票(含收购发票)、增值税普通发票(卷票)、机动车销售统一发票和二手车销售统一发票五种。
操作步骤:
【第一步】点击“发票作废/未开发票作废”系统弹出“未开发票作废”窗口,如图6-70所示。
图6-70 未开发票作废
【第二步】选择要作废的票种,确认发票代码和起始号码,输入要作废发票的份数,可以对一张或多张发票进行作废,点击“确定”按钮,系统给出成功提示,如图6-71所示。
图6-71 作废成功提示
说明:
- 为避免误操作请注意查看当前作废的发票种类和发票号码。
- 在此处作废的发票,金税盘亦同时作已开发票作废来处理,只是其金额及税额值为零。且在“已开发票查询”中也能看到作废的“零票”。
6.3查询修复
6.3.1已开发票查询
主要功能:用来按时间、发票种类、发票类型、发票状态等各种查询条件来查询所开的各种发票,并可以连续打印发票,对于增值税专用发票和增值税普通发票,还可以查询打印销货清单。进入查看明细界面可以对该张发票作废、开具信息表或冲红。
操作步骤:
【第一步】在发票管理模块,点击“查询修复/已开发票查询”菜单项,进入发票查询界面,如图6-72所示。
图6-72 发票查询
说明:
- 发票查询中“报送状态”列共有“未报送”、“报送中”、“报送失败” 、“验签失败”和“已报送”五种状态。根据系统的在线/离线状态,可查询到已开具发票的报送状态。用户可根据“报送日志”项来查看该张发票报送失败的原因。另外在界面中还提供了筛选按钮,可供用户快速查看状态为“未报送”和“验签失败”的发票。
- 若要打印发票或清单,可以点击该窗口上的“打印”按钮,便弹出一个打印内容选择对话框,如图6-73所示,选择后系统弹出相应内容打印对话框,在此便可进行打印。
图6-73打印内容选择对话框
- 要连续打印发票或销货清单,可以在发票列表中选中要连续打印的发票再进行打印即可。
- 增值税专用发票和增值税普通发票的销货清单票样如图6-74和图6-75所示:
图6-74增值税专用发票销货清单全打票样图
图6-75增值税普通发票销货清单全打票样图
【第三步】按查询条件查询欲查看的发票,查询条件包括按开始日期、结束日期、发票种类、发票类型、发票状态、报送状态,也可输入关键字进行查询(检索内容包括:发票代码、发票号码、购方名称和购方税号),如图6-76所示。
图6-76 已开发票查询对话框
【第四步】选中某个发票号码后,“查看明细”按钮查看发票票面详细信息,如图6-77所示。在查询明细界面可以通过点击“开具信息表”对该张专用发票开具信息表以便冲红或点击“冲红”按钮对该张普通发票开具红字发票进行冲红,可以点击“作废”按钮作废该张发票,可以点击“含税”或“不含税”按钮来切换票面“单价”与“金额”的含税和不含税状态,对于清单发票可以点击“清单”按钮查看带清单发票的销货清单以及打印清单,也可以点击“打印”来打印该张发票。
图6-77发票票面详细信息
6.3.2发票修复
主要功能:由于某种原因导致硬盘发票数据库中发票数据与金税盘中记录的数据不一致时,可通过该菜单功能利用金税盘中相应发票的数据,修复硬盘数据库中存在问题的发票数据。
操作步骤:
【第一步】在发票管理模块,点击“查询修复/发票修复”菜单项,便弹出“发票修复”窗口,修复方式有两种,分别是按时间修复(如图6-78)或单张修复(如图6-79)。
图6-78 按时间修复
图6-79 单张修复
【第二步】选择年份和月份点“修复”按钮或者输入发票代码和发票号码点“修复”按钮,提示发票修复完成,如图6-80所示。
图6-80 修复完成
说明:
由于金税盘中可以存储发票票面各项信息,因此在进行已开发票查询时,对从金税盘底层修复的发票可以查看明细和打印。
6.4红字发票信息表
当蓝字增值税专用发票开具有误、发生退货或折让,并且不能作废处理时,需要开具红字发票进行冲抵,此时需要先开具红字增值税专用发票信息表,信息表开具完毕上传到税局端审核通过后可以用来开具红字增值税专用发票。本菜单用于销售方或购买方开具红字增值税专用发票信息表以及对信息表进行上传、维护等操作。
6.4.1红字增值税专用发票信息表填开
主要功能:在开票软件中填开红字增值税专用发票信息表。
操作步骤:
【第一步】在发票管理模块,点击“红字发票信息表/红字增值税专用发票信息表填开”菜单项或导航图上的“信息表/红字增值税专用发票信息表填开”按钮(如图6-81),弹出红字发票信息表信息选择界面,如图6-82所示。
图6-81红字发票信息表菜单
图6-82红字发票信息表信息选择
【第二步】在红字发票信息表信息选择界面中,可以选择两种方式:购买方申请和销售方申请。
1、购买方申请
由购买方申请开具红字增值税专用发票,根据对应蓝字增值税专用发票抵扣增值税销项税额情况,分已抵扣和未抵扣两种方式:
方式一:当选择已抵扣时,不需要填写对应蓝字发票代码和号码,点“确定”进入填开界面。如图6-83所示.
图6-83 购方红字发票信息表填开界面
方式二:当选择未抵扣时,需要填写对应蓝字发票代码和号码,选择开票年月后点“确定”按钮进入填开界面。
2、销售方申请
由销售方申请开具红字增值税专用发票,填写对应蓝字发票代码和号码,选择开票年月,点“下一步”按钮后,如果数据库中有对应蓝字发票,则弹出如图6-84所示的界面,查看信息无误后点击“确定”按钮进入信息表填开界面,如图6-85所示。
图6-84对应的正数发票票面信息
图6-85信息表填开界面
【第三步】对于购买方申请,需要在红字发票信息表填开界面手工填写纳税人信息、商品信息等信息(填写方法与发票填开方法一致)。对于销售方申请且数据库中有对应蓝字发票信息的,系统会自动填写信息表信息,对于销售方申请但数据库中无对应蓝字发票信息的,需手工填写各项信息。确认无误后点“打印”按钮,系统保存此张红字发票信息表,并弹出打印界面,如图6-86所示。
图6-86红字发票信息表打印界面
说明:
- 信息表中的商品数量和金额必须为负数。
- 对带折扣的蓝字发票开具对应信息表时,若数据库中有对应蓝字发票信息,系统会自动将折扣分摊反映在对应的商品行上。
- 如果选择购买方申请已抵扣或是当前发票库找不到相应的蓝票信息时,可开具红字增值税专用发票信息表,信息表内容需要手工填写。
- 企业可以使用导入xml格式数据文件或excle格式数据文件的方式批量录入红字增值税专用发票信息表的项目信息的功能。进入信息表填开界面,点击“导入”按钮使用“XML导入”方式选择准备好的xml格式数据文件来批量录入商品信息,或者点击“导入”按钮使用“Excel导入”方式选择准备好的excel格式数据文件来批量录入商品信息。企业可以使用“导入/样例导出”下载数据文件样例参照编写。
6.4.2红字增值税专用发票信息表维护
主要功能:用于查看、修改、删除、导出、上传、撤销已填开的红字发票信息表。
操作步骤:
【第一步】在发票管理模块,点击“红字发票信息表/红字增值税专用发票信息表维护”菜单项或导航图上的“信息表/红字增值税专用发票信息表维护”按钮,如图6-87所示。
图6-87红字发票信息表菜单
【第二步】点击“红字增值税专用发票信息表维护”菜单,系统显示如图6-88所示。
图6-88红字发票信息表的明细界面
在此界面中,不能联网的特定纳税人可以导出信息表数据去税局大厅审核,非特定纳税人可以直接选中信息表上传到局端审核。同时在此界面可以对信息表查看明细、修改和删除。选择一张红字发票信息表后,通过点击页面上方的“修改”按钮进行信息表内容的修改,点击页面上方的“删除”按钮可以删除信息表,点击“查看明细”按钮,则可以查看信息表详细信息。
说明:
- 对已开具的信息表进行修改时,修改后的总金额不能大于发票库中对应正数发票的总金额,否则系统提示“信息表填开金额超出对应正数发票”,无法修改成功。
- 开票软件中对已开具信息表的修改或删除操作均无时间限制,但企业应根据实际情况进行所需操作。
- 导出
【第一步】选择需要导出的信息表,点击“导出”按钮,系统弹出提示框,点击“确认”按钮,如图6-89所示。
图6-89导出红字发票信息表界面
【第二步】点击“确认”按钮后,提示选择保存文件的路径,然后点“确定”按钮,如图6-90所示。
图6-90选择红字发票信息表导出路径
【第三步】信息表导出成功后,在保存路径下可找到导出的xml文件,将该文件拷贝到U盘等介质中,提供给主管税务机关,由其导入该文件后开具信息表。
说明:
- 导出信息表时,可以选择一次导出一个信息表,也可以一次导出多个信息表,每个信息表对应导出一个xml文件。
- 导出的xml文件命名规则是:‘税号’+‘_’ +‘开票机号’ +‘_’+‘设备编号’+‘年月’+‘序号’。
- 上传
【第一步】选中信息表列表一条或多条信息表描述为“未上传”的信息表条目,如图6-91所示。
图6-91信息表列表
【第二步】点击“上传”按钮,弹出上传确认提示信息,如图6-92所示。
图6-92上传确认提示信息
【第三步】点击“确认”按钮后,可看到该条红字发票信息表的信息表描述已更新成“审核通过”。
【第四步】信息表描述为“审核通过”的信息表编号已可以用于开具红字发票。
- 打印
勾选要打印的信息表,点击“打印”按钮,就可以打印所选择的信息表,系统支持单张打印和批量打印。
- 导出Excel
系统支持将信息表维护界面选中的信息表导出excel列表。勾选信息表,然后点击“导出Excel”按钮选择保存路径进行导出。
- 撤销
通过开票软件在线撤销已申请并审核通过的红字增值税专用发票信息表。
【第一步】在信息表列表中选中需要撤销的信息表,点击“撤销”按钮,系统弹出是否撤销确认窗口,如图6-93所示。
图6-93 是否撤销确认
【第二步】点击“确认”按钮,提示红字信息表撤销成功,如图6-94所示。
图6-94 撤销成功
说明:
- 没有信息表编号、已核销待查证的红字发票信息表无法撤销,撤销会提示:该状态下的信息表无法执行撤销操作,如图6-95所示。
图6-95 无法撤销提示
- 红字发票信息表撤消后,查询列表中不再显示。
- 若信息表已被使用,不允许撤销该信息表。
6.5发票参数设置
6.5.1设置卷票规格
主要功能:在开具卷票发票前,需要根据所领用的卷票发票规格进行设置。
操作步骤:
【第一步】在发票管理模块,点击菜单项 “发票参数设置/卷票规格设置”(图6-96),进入增值税普通发票(卷票)规格设置界面,如图6-97所示。
图6-96发票参数设置菜单项
图6-97增值税普通发票(卷票)规格设置
【第二步】点击“同步”按钮,显示出库存中所有发票卷,按照所领用的发票选择对应的卷票规格,点击“保存”按钮,保存设置。
6.5.2打印模板设置
主要功能:通过打印测试的方式对发票、清单及信息表的模板进行设置。
可设置模板包括:增值税专用发票模板、增值税普通发票模板、机动车销售统一发票模板、二手车销售统一发票模板、发票清单模板、红字增值税专用发票信息表模板。鉴于各种模板的设置方法相同,此章节仅以“增值税专用发票模板”设置方法为例进行介绍。
操作步骤:
【第一步】在发票管理模块,点击菜单项 “发票参数设置/打印模板设置”(图6-98),进入打印模板参数设置界面,如图6-99所示。
图6-98发票参数设置菜单项
图6-99打印模板参数设置窗口
【第二步】点击下拉箭头选择需要设置的模板类型,例如“增值税专用发票”,点击“设置”按钮,进入打印设置窗口,如图6-100所示。
图6-100 打印设置
【第三步】选择默认打印机型号,录入打印调整的边距值,以毫米为单位。如录入数值为正数,则为同向调整,如果录入数据为负数则为反向调整。例:“向下调整”项目录入“5”,则代表发票打印内容整体向下调整5 毫米;如“向下调整”项目录入“-5”,则代表发票打印内容整体向上调整5 毫米。
【第四步】所选默认的打印机中放好空白纸或票样,点击“打印”
按钮。
【第五步】根据打印票样的实际情况如需再次调整可重复以上步骤。
【第六步】打印模板调整满意后,可以点击“预览”、“打印”或“不打印”任一按钮保存所修改的设置内容。
说明:
- 每种模板可分别保存指定的默认打印机及边距调整值,各模板间的设置互不影响。
- 调整设置后,点击“预览”、“打印”或“不打印”任一按钮均可保存所修改的设置内容。